How to limit your kids' screen time: Tech Support
Welcome to Tech Support, a segment where I, Dan Howley, serve as your intrepid guide through the sometimes confusing, often frustrating, world of personal technology.
Here, I answer all of your most pressing questions about the various gizmos, gadgets, and services you use in your everyday life.
Have a question of your own? Reach me on Twitter at @danielhowley or email me at dhowley@yahoofinance.com.
Now, on to your questions.
This week's dilemma:
“How do I limit my kid’s screen time?”
Summer vacation is just around the corner, and that means students across the country will soon have a lot more free time to spend doing everything from browsing apps like TikTok and Instagram to playing video games like “Fortnite” and “Call of Duty.”
And while that sounds awesome for kids, parents are likely less excited about the prospect of their children staring at screens for an entire summer after already having done so for the last few months of the school year due to the coronavirus pandemic.
Thankfully, there are a host of parental controls and screen-time limits parents can take advantage of to cut back on how often their kids use their smartphones, tablets, and game consoles.
Here’s how to set them up and manage what your children are able to do on their devices.
Sorry, kids.
iPhone and iPad
Apple (AAPL) offers a special app as part of its iOS operating system called Screen Time that lets you put limits on how often your kids can use their iPhone or iPad, as well as the kinds of apps they can access.
To use Screen Time, open the Settings app, and scroll down to Screen Time. It should be your second block of options.
From there go to Set Up Screen Time for Family, then enter the Apple ID and password for your child’s device, which will then let you control it remotely. You can also set up Screen Time directly on a kid’s device.
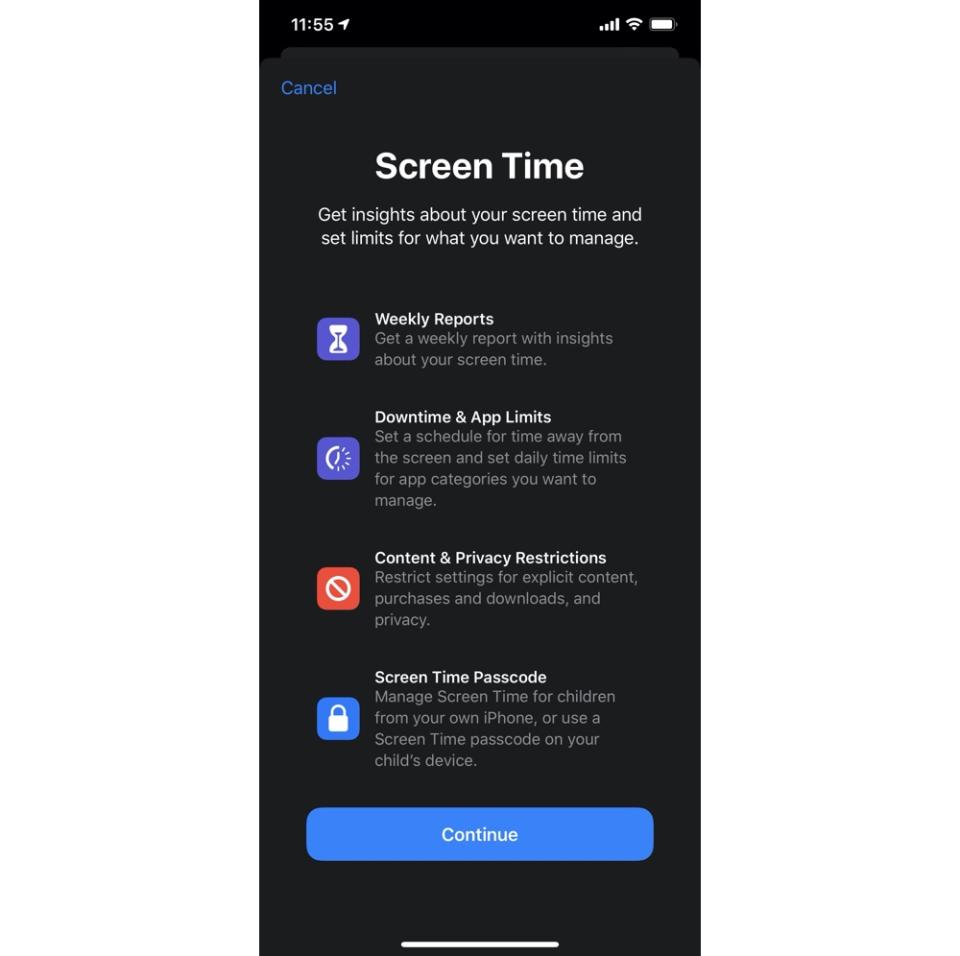
The Downtime setting in Screen Time lets you control when your child can use apps. So if you don’t want him or her using the phone or tablet in bed, you can set Downtime during their bedtime hours.
App Limits lets you control how long your child can use apps each day. If kids go over the allotted time limit, they’ll need your permission to add more.
Content and Privacy lets you restrict mature content in iTunes, the App Store, Apple Music, and websites in Safari. You can also require your children to get your permission to make changes to their device’s privacy settings.
Android phones and tablets
Google (GOOG, GOOGL) offers a similar set of parental controls for Android devices. To use them, you’ll need to download the Google Family Link for parents on your device and Google Family Link for children and teens on your child’s device.
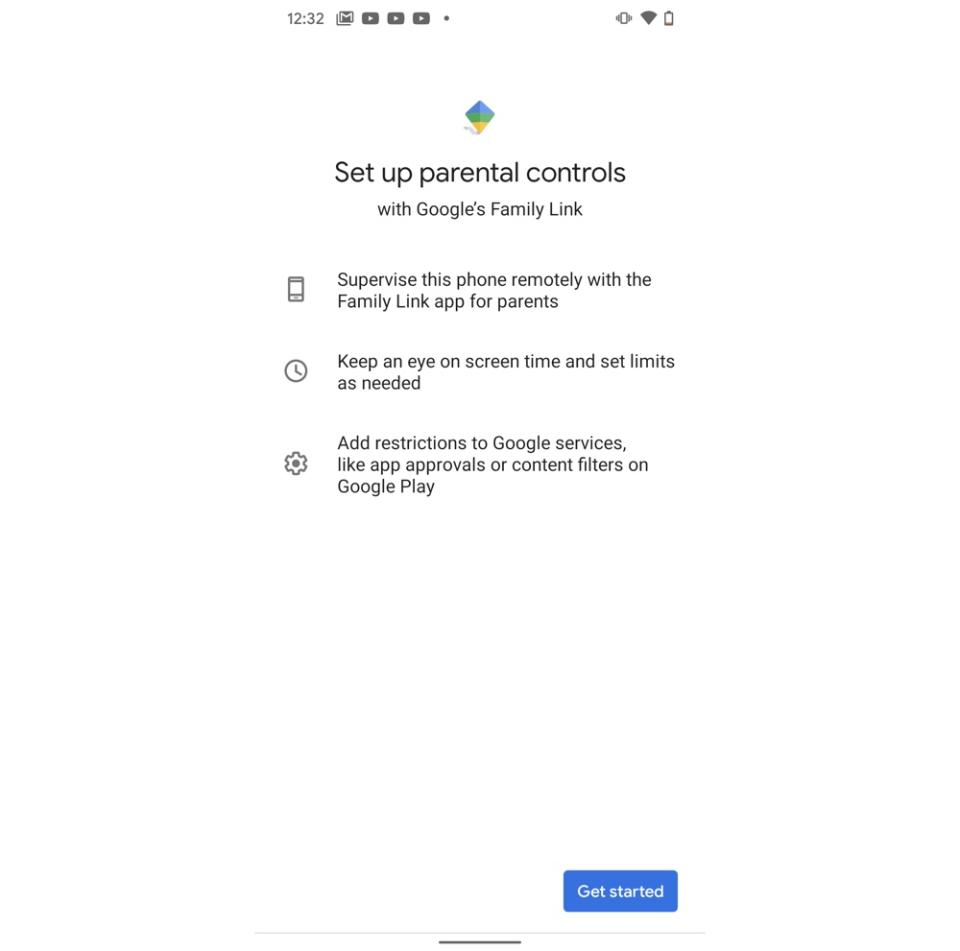
You’ll then need to log into your child’s account to set up restrictions. Google gives you the ability to limit mature content on games, movies, apps, music, and books available through the PlayStore, as well as in Chrome.
You can also set Safe Search restrictions so your child won’t see inappropriate content in Google Search and limit interactions with Google Assistant.
Google also lets you see your child’s location via the device’s GPS settings.
PlayStation parental controls
If you’ve got a PlayStation (SNE) in your home, you can set limits on how often your child can play and the types of games they can use.
You’ll need to do this by setting up a master account that acts as the parent and then a secondary account for your child.
Once you’ve done that, you’ll have to go into Settings, select Parental Controls/Family Management, and then choose Family Management.
From there you’ll be able to set limits on how much time your child can spend each month on game content, the ratings of games they can play, and even disable the system’s built-in web browser.
Xbox parental controls
Got an Xbox One in your home and want to set up parental controls? You’re in luck, because Microsoft (MSFT) allows you to enable restrictions on your home console so your child doesn’t spend all of his or her time in front of their TV like I do.
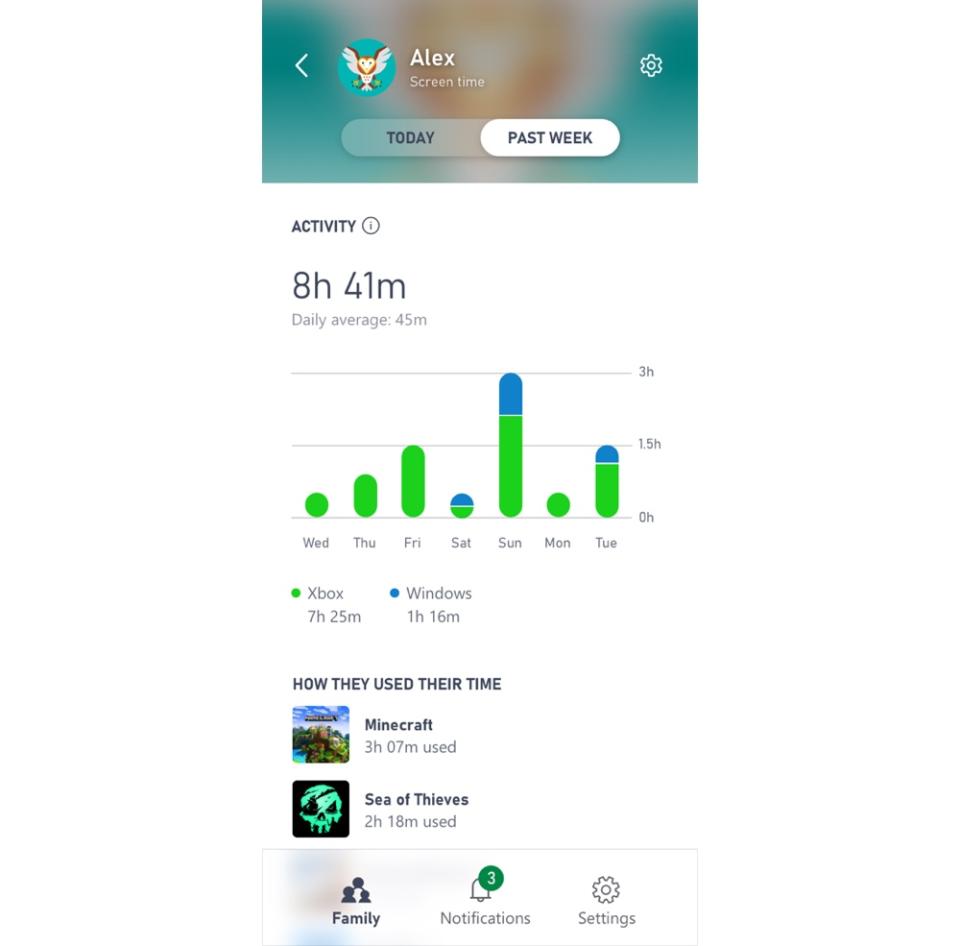
You’ll need to sign into your Microsoft account through your web browser to enable these settings, though Microsoft has also released a beta version of its Xbox Family Settings app for Android and iOS too.
Once you add your child to your account, you’ll be able to manage their screen time, the kinds of games they can play, whether they need your permission to make purchases, and track their location via GPS.
All of these settings will apply to the child’s Xbox, as well a Windows PC as long as they are signed in with the same account.
Nintendo parental controls
Finally, Nintendo (NTDOY) features its own set of parental controls for its Switch console. To control your system, you’ll need to download the Switch parental controls app, and add your and your child’s accounts.
Once you’ve done that, Nintendo will give you the ability to remotely view and control what your child does on the Switch. You can see how much time is spent playing certain games each day, which games are allowed to play based on their ratings, and suspend games if your child tries to play when they have chores to do.
Nintendo also lets you limit online interactions with other users, so you can ensure your kids aren’t chatting with anyone they shouldn’t be while gaming.
Got a tip? Email Daniel Howley at danielphowley@protonmail.com or dhowley@yahoofinance.com, and follow him on Twitter at @DanielHowley.
More from Dan:
Follow Yahoo Finance on Twitter, Facebook, Instagram, Flipboard, SmartNews, LinkedIn, YouTube, and reddit

 Yahoo Finance
Yahoo Finance 
