How to share a Google Calendar
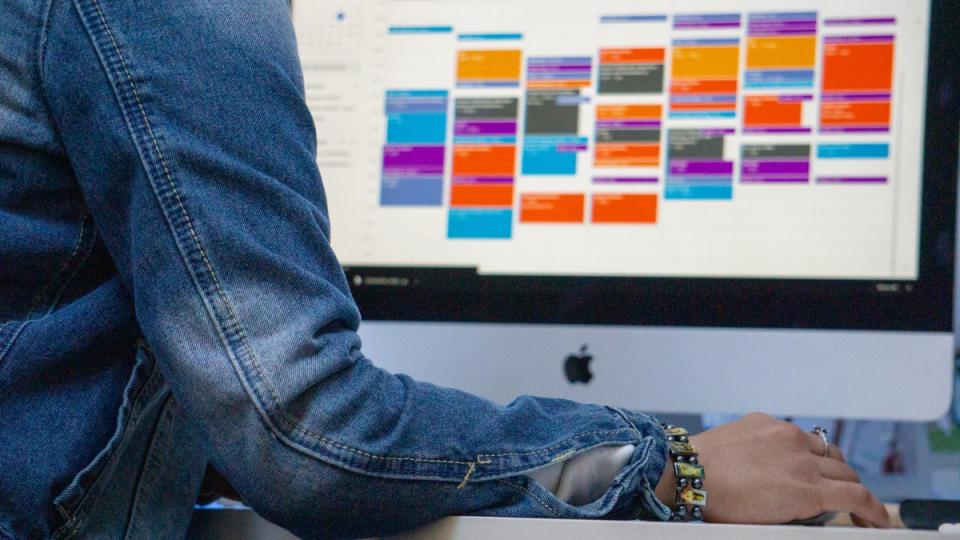
Google Calendar is one of the most used pieces of calendar software on the planet.
Built into every Android phone, as well as its app for iPhone’s, it is used by millions of organisations and individuals to manage their days on the web.
Many people have shared Google Calendars, for sorting meetings, appointments, trips, holidays, work schedules, and more. If you don’t know how to share one with someone else, this is how you do it.
First, navigate to the Google Calendar website – you can’t do this within the app – and on the left, hit the My Calendars section.
Move the mouse over the calendar you want to share and click the three vertical dots, then go to ‘Settings and sharing’.
After that, under “Share with specific people,” click ‘Add people.’ Then you can input a person’s Google email address and use the drop-down menu to change how much access you want to give them to the calendar.
Some people will only need to see when you are free or busy, others will want access to all event details – which includes the time zone settings for the calendar and the ability to subscribe to email alerts when events are created, changed, cancelled, RSVPed to, or coming up - and others will need to make changes to events, meaning they can add or edit events.
There is another setting – Make changes & manage sharing’ – but this will allow the person to delete the calendar, so use only with people you trust.
To make a calendar public to everyone, there is a different section in ‘Settings and sharing’; click it, head to ‘Access permissions’, and then ‘Make available to public’.
If you use Google Calendar through your work, school, or other organization, this is also where you will find the option to make the calendar available for everyone in the organisation. This also means that people outside of the organisation will not be able to see it.

 Yahoo Finance
Yahoo Finance 